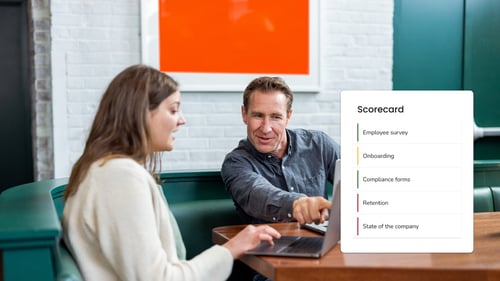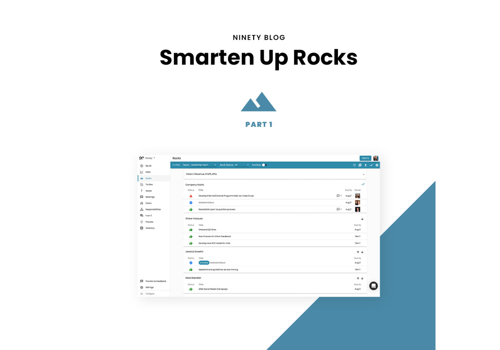Switching Off Distractions to Get More Productive
Studies show that constant notifications split our attention so much that we drop up to 10 I.Q. points, a larger effect than smoking marijuana. This article details how to manage those common platform alerts (email, channel-based messaging and social media) to minimize distractions when chunking time and working on projects that require full attention.
In our Work From Anywhere World™, it is increasingly important to block off time to complete our tasks. Research has consistently shown that humans do not multitask well, especially when switching between focused, complex tasks of modern business, such as writing or coding. A study from the University of London found that these constant notifications split our attention so badly that they lower our I.Q. by 10 points, a larger effect than smoking marijuana.
One of the most common practices to do is to divide up our daily working hours, as we like to call "chunking." This means focusing 100% of your time on a certain task instead of trying to juggle everything at once.
Read more: "How Time Chunking Can Help You Get More Done [Work and Life]"
Yet there are obviously obstacles to staying focused, including the multiple tools we use to work smarter and stay connected to others. From email to instant messaging to social media, distractions include those pesky pop-ups, dings, vibrations, pings, texts, and other notifications. But when a person is working on a task that requires focus (which pretty much includes everything we do), our attention goes elsewhere as soon as a notification comes through. Such interruptions need us to stop, then regain focus, figuring out where we left off, which results in the task becoming more time-consuming and increasingly more complex.
With this in mind, and to help us increase productivity while working, we have compiled a few tips on managing some of the more common notifications to allow for more effective chunking with less distraction, especially for those 90-Day Goals and To-Dos requiring full attention.
Want to start improving your focus and productivity levels? Here's how to cut back on all those disruptive notifications:
Managing Notifications on Common Email Platforms
1. Gmail- On your computer, open Gmail.
- In the top right, click Settings and then See all settings.
- Scroll down to the Desktop notifications section.
- Select New mail notifications "on," Important mail notifications "on," Managing Notifications on Common Email Platforms, Mail notifications "off."
- At the bottom of the page, click Save Changes.
- Click on Select File, then go to Options and then Mail.
- Under Message arrival, select or clear the Display a Desktop Alert check box and then select OK. (To suppress or enable other notifications such as sounds, and mouse pointer changes, check or clear the respective check boxes for those functions.)
- Click on Settings in the upper-right corner.
- Choose Other.
- Click Show new message notifications in browser in Notifications.
- Select the folders you want to configure notifications for.
- Save the changes.
Zoho Mail preset doesn't enable notifications. If you want to turn them on your desktop:
- Go to Settings and select System.
- Turn on notifications by clicking the Notifications Enable button next to Desktop Notifications (or Notifications desktop).
Managing Notifications on Common Instant Messaging Platforms
1. Slack- Select Preferences from the menu to open your notification preferences.
- From your desktop, click your profile picture in the top right.
- Select under Notify me about, and choose your notification triggers.
- To use different triggers for your mobile notifications, check the box next to Use different settings for my mobile devices, then select your preference from the drop-down menu.
- To disable notifications for threads, uncheck the box next to Notify me about replies to threads I'm following.
- Select your profile picture.
- Select Settings and click on Notifications.
- Change the settings to what you want.
You automatically get notifications when you create or respond to a message and/or are mentioned in a message or room. You can turn off automatic notifications or customize your notifications by checking the boxes for:
- Device
- Conversation
- Room
- Thread


.png)